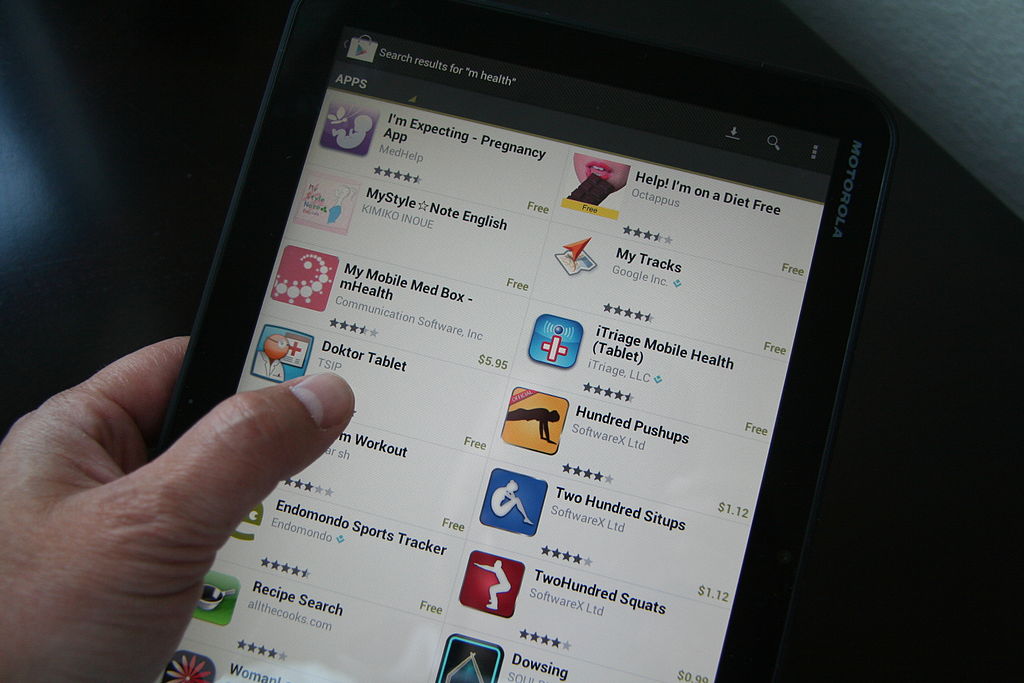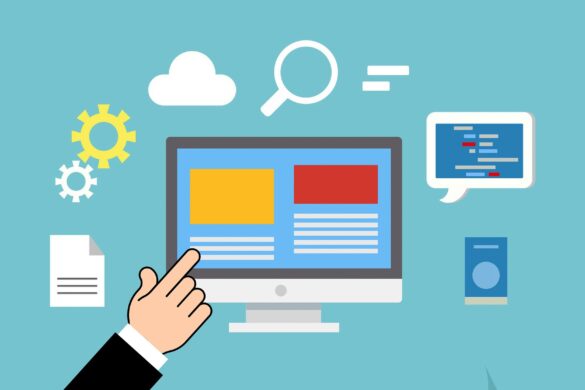Statistics show that nearly a third of computer users have lost all their data due to some event they had no control over.
Statistics show that nearly a third of computer users have lost all their data due to some event they had no control over.
What would you do if that happened to you? Do you have a backup of your data or would it all be gone forever?
Macs are well-known for their reliability but even the highest quality computers can have hardware failures that lead to data loss.
Let’s look at 7 tips on how to back up data to iCloud on your Mac.
1. Turn on iCloud
The first step to backup a Mac to iCloud is to ensure it’s activated on your Mac.
Open System Preferences by clicking on the Apple menu and then System Preferences, then click on the iCloud or Apple ID icon, depending on the version of macOS you’re running. If you have an Apple ID icon, click on iCloud in the options after opening that settings page.
Once you turn on iCloud, your Mac is able to sync files, photos, music, and other data to the cloud. This lets you access those things on any Mac that’s logged into your Apple ID but even if you only use a single Mac, syncing your files to iCloud creates a backup copy.
2. Choose What Data to Store in iCloud
After you enable iCloud, the next step is to choose what types of data you want to store there.
The iCloud settings in System Preferences let you turn various things on or off, including:
- Photos
- Contacts
- Calendars
- Reminders
- Apple Notes
- Safari favorites and settings
Once you enable any of these options, that data will automatically get backed up into iCloud. When you create a new note, add a new contact, or add a calendar event, it immediately saves a copy in the cloud.
3. Turn on iCloud Photo Library
Your photos are likely one of the most valuable pieces of information on your Mac. Losing a word processing document or spreadsheet could be serious but losing all the pictures you have of your kids when they were little or once-in-a-lifetime trips you’ve taken would be catastrophic.
iCloud Photo Library uploads all your pictures to iCloud, creating a permanent backup copy. If your Mac crashes beyond repair, you can buy a new one, log into your iCloud account, and restore all those pictures without losing a thing.
iCloud Photo Library also lets you optimize the storage on your Mac if you’re running out of space. This feature removes the picture from your Mac once it’s safely stored in iCloud so it doesn’t take up space. If you want to view the picture, it downloads on-demand so your photos are still easily accessible.
4. Copy Your Data Into iCloud Drive
iCloud Drive is the section of iCloud that lets you store virtually any type of file.
After you activate iCloud, you’ll see an iCloud Drive folder on your computer, iPhone, or iPad. Anything you save there gets backed up to iCloud automatically and will sync to any other devices logged into your account.
5. Turn on Desktop and Document Sync
macOS Catalina (10.15) added a feature called Desktop and Document sync. When this gets enabled, all the files in your Documents folder and on your Mac’s Desktop get backed up to iCloud automatically.
If you have another Mac logged into the same account, those files sync across so you can access the same files from all your computers.
But even if you’re only using one Mac, turning this feature on ensures that all your Desktop and Documents files will always be backed up to your iCloud account.
6. Manage Your iCloud Storage Space
Turning on these extra iCloud features has one caveat – you’ll likely need to upgrade the amount of storage space in iCloud.
The free iCloud account option includes 5GB of storage space. Considering the smallest capacity iPhone is 32GB and most iPads and Macs start at 128GB, this is nowhere near enough space to back up all your data.
To get the most benefit from iCloud, you’ll need to upgrade to one of the higher-tier plans that offer more storage. Apple offers three options for upgraded storage:
- 50GB
- 200GB
- 2TB
Prices vary from one country to another but in the US, you’ll pay $0.99 for 50GB, $2.99 for 200GB, and $9.99 for 2TB (all monthly prices).
You can share this storage space through the Family Sharing feature on the Mac, iPhone, and iPad so if you have several people in your family who use Apple hardware, the 2TB plan is a good value.
A few dollars a month for an automated backup system that will save all your photos and other data safely is a small price to pay.
7. Turn on iCloud Music Library
The last type of information you can have your devices automatically back up in iCloud is your music library.
The iCloud Music Library feature on macOS and iOS is similar to the iCloud Photo Library but instead of pictures, it backs up your music.
This isn’t critical if you use a streaming music service like Apple Music or Spotify but if you’ve bought music from the iTunes Store or you have music that you ripped from CD, this feature helps protect it against data loss.
This is particularly important if you have hard-to-replace music like live recordings or bootlegs. If it’s something that’s out of circulation or was never available to buy in the first place, you need to make sure you have it backed up somewhere safe.
Learn How To Back Up Data Before It’s Too Late
Backing up your data isn’t exciting and it’s not one of the most fun things you can do with your computer. But it’s one of the most important things you can do since your data is so important and most of it is probably irreplaceable.
The best option for how to back up data is a system that works automatically without you having to remember to do anything. iCloud is a perfect choice because it runs in the background all the time, backing up all your data as you create new things.
Was this post useful? Take a look at the other posts on our blog for more helpful tips and tricks about how to get more out of your computer and other technology.