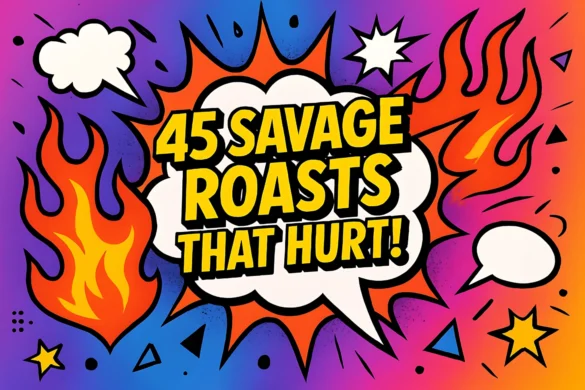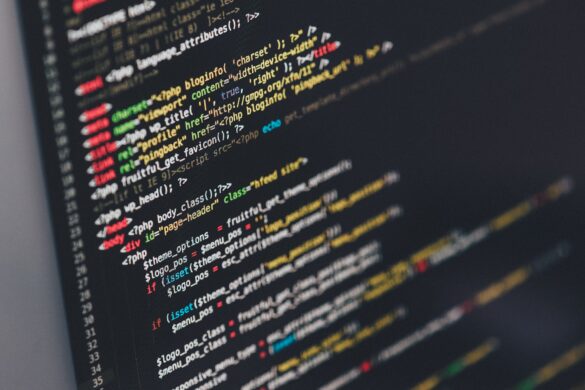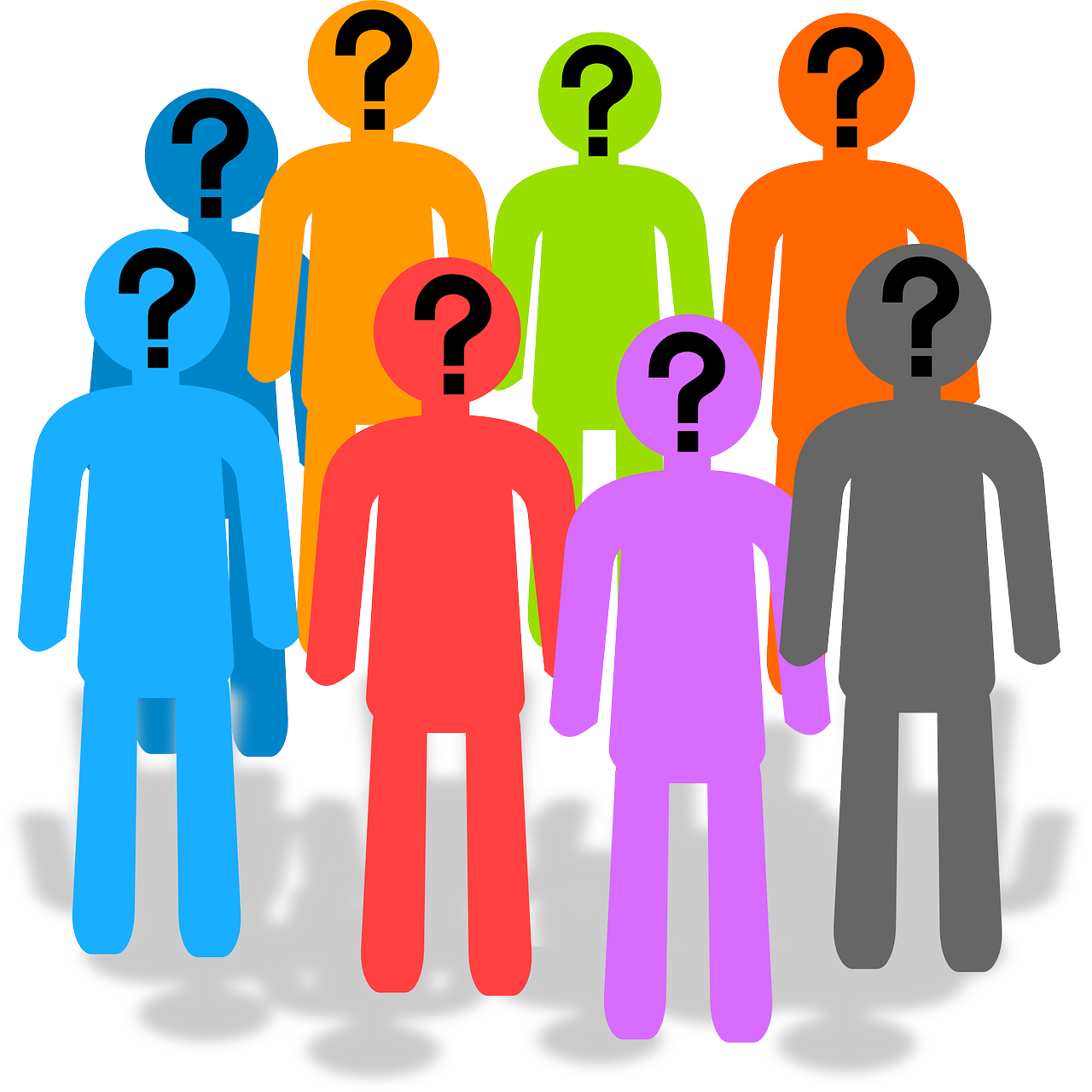Did you know that over 1 billion people use Instagram monthly?
Did you know that over 1 billion people use Instagram monthly?
Instagram is a great platform for sharing your photos because of its features, like Stories. But without mobile devices, you might think it’s impossible to use it.
Don’t give up yet.
With this guide, you’ll learn how to use Instagram on Mac. That way, you can upload your photos even without using your smartphone. Read on and find out more:
How to Upload Photos to Instagram Using Safari
Over 100 million people use Macs, but most won’t know how to use Instagram with their desktop. It’s especially the case when uploading photos. Here are the steps:
1. Make Instagram Think You’re Using an iPhone
To upload images using your Mac computer, you must take steps for it to think you’re on your iPhone. First, open your Safari browser and head to your Preferences. After that, go to Advanced and toggle the Show Develop Menu located in the Menu Bar.
Go to the Instagram website and enter your credentials to log in. From the menu bar, select Develop and pick the User Agent option. There, pick Safari — iOS 12.1.3 — iPhone or the newest version.
Once you do, Instagram will reload and display its mobile version. This gives you the upload functionality. If it doesn’t refresh, reload it on your own.
2. Use the Mac to Upload Instagram Photos
At the bottom of your Instagram feed, you’ll see a toolbar where you can click the + icon. A window will open, allowing you to browse your desired image. Select it and click on the Choose button.
Do you want to expand the cropped square image? If so, tap the arrow icon on the image preview’s bottom-left. To rotate the image, tap the right icon.
Click the Filter tab to browse for an image filter. Once you get your desired filter, apply it. After finishing your photo edits, click Next to post it.
Add your desired caption, as well as tags and locations. Click on Share to upload the image and post it to your feed.
3. Use the Mac to Upload Photos to Instagram Stories
Pick the Your Story icon on the top left side of your screen. Look for your desired image and either double-click or press Choose. After that, Instagram will show you an image preview.
During this time, Instagram might also request your location. Use the tools to add stamps or draw on your chosen photo. The Aa icon on the top right lets you add text to your image.
Regardless of the text, it appears in the center of the image. After you finish, pick Done and do your finishing touches. Click on Add to your story to finish the process.
If you change your mind, click the X icon on the top-left side of the screen. You have the option to either Keep or Discard the photo. Take note, Portrait images work best with this feature since landscape ones get cropped.
Also, you can’t upload videos to Stories using your Mac. Check out this guide to help you get the best Instagram image size for your posts.
How to Use Instagram Using Google Chrome
Is Google Chrome your browser of choice? If so, you can upload Instagram photos with it. First, open the Instagram website and go to the top menu.
Click on View and select Developer. Here, you’ll click the Developer Tools option. On the topmost part of the sidebar, select the tablet-like icon with a phone next to it.
Once you do, your Instagram website reloads into its mobile version. You have the option to pick your phone model from the menu. To upload photos, look at the bottom of your Instagram screen and click the upload icon.
The drawback of using Google Chrome for Instagram is the lack of access to editing tools. You still have the filters and location tagging. After you finish editing, click Share to post your image.
Best Instagram Apps for Mac
The following third-party Instagram apps have great functionalities. It could range from browsing your feed to checking notifications and posting images using the Mac. Here are some things you must consider:
1. Uplet
This app has no capabilities for native Instagram feed browsing. But if you’re a power-user, it has useful capabilities. It’s a simple downloadable application that enables you to drag-and-drop images and videos for upload.
Uplet also has photo and video-editing capabilities. With this application, you can add captions to every photo. It has cropping features, allowing you to either upload the original or its square-size counterpart.
The feature isn’t suitable for casual users. But if you upload lots of Instagram content, its multi-post feature is a blessing. The only drawback is the lack of support for the new Instagram multi-photo post features.
2. Bluestacks Android Emulator
Emulators are great when uploading Instagram photos using a Mac. Bluestacks is one of the most consistent emulators around. The best part is it’s free.
After downloading, set up an emulated Android device. To do this, get a Google and Bluestacks account. Once done, go to the Play Store using the Android emulator and download Instagram.
Log in your Instagram account before using it the same way as you would on your phone.
3. Flume
Instagram has no third-party app support on macOS. That’s why you’re likely to encounter more technical difficulties compared to emulators. But if you aren’t keen on emulating Android on your phone, it’s worth trying.
Flume is the most popular app solution for macOS. It isn’t available in the Mac App Store, but it’s downloadable from their website. It has a clean UI, letting you see your Instagram feed as picture streams.
With Flume, you can click these photos to interact with them. That way, you can put captions, comment and like photos, and more.
Now You Know How to Use Instagram on Mac!
These are tips on how to use Instagram on Mac. Use these methods to upload Instagram photos using your Mac computer.
Did this guide help? Why stop here when you can discover more amazing ways to get the most out of your Mac? Read our other posts and learn other useful Mac-related tips and tricks today.