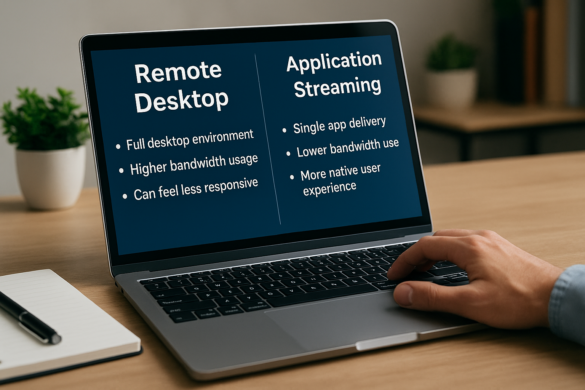Your Mac is awesome for many reasons. But you’ll love your Mac more when you see all of the crazy things it can do! Here are the 10 best Mac tips and tricks.
It goes without saying that Mac computers are to be treasured. These powerful machines are great for productivity, creativity, and getting things done. Once you fall in love with your Mac, it is hard to imagine using any other computer.
But, oddly enough, many Mac users do not make the most out of their Mac computers.
Do you know the best Mac tips and tricks?
We’ve put together this guide to show you the best Apple Mac tips and tricks that you’re probably missing out on!
The Guide to the Best Mac Tips and Tricks
We want you to make the most out of your Mac.
Follow these tips and you’ll immediately see an increase in your productivity and efficiency. You’ll also have an even greater appreciation for your Mac – as a great bonus.
Here’s what you should know:
1. Partial Screenshots
You probably already know that Command + Shift + 3 automatically takes a screenshot of the entire screen.
But what if you need to take a screenshot of a portion of the screen?
All you have to do is press Command + Shift + 4 and a cursor will appear. You can click and drag this cursor over the portion of your screen that you wish to take a screenshot of. Once you let go of the cursor, the screenshot will automatically be saved to your desktop.
If you are using OS Catalina or later, a thumbnail of this screenshot will appear in the bottom right of your screen. You can click on this thumbnail to save it, edit it, or delete it.
2. Rename Several Files at Once
It is a pain to rename files one by one. Well, you don’t have to at all!
Simply highlight all of the files that you wish to rename. Right-click on one of the highlighted files and a drop-down list will open.
Click on ‘rename X items’ (X will be the number of files highlighted). You will be presented with three options on how to rename your files.
One will be to ‘replace Text’, which replaces one portion of your text. So if you have 30 images of your summer vacation and these images start with ‘IMG’, you may want to change ‘IMG’ to the ‘VACATION’.
3. Safari’s Security
The default Mac web browser has several great features that even seasoned Mac geeks do not know about.
The best feature is the security that Safari offers. If you want to decrease your chances of having your browser activity tracked, simply click on File and choose New Private Window. We suggest always browsing in a private window.
If you like downloading files from the internet, it’s especially crucial to browse privately. Also, consider learning how to download YouTube videos on Mac properly if this is something you wish to do regularly.
4. Converting Units
Normally, we go to our favorite search engine to convert the units that we need. However, you don’t have to waste your time doing this.
Simply open the Spotlight and type in a number and you’ll see the units automatically being converted.
For example, if you type $1500, you’ll see the $1500 being converted into popular currencies such as the British Pound and the Euro. Type in 100 lbs and you’ll see the weight in kilograms automatically appear.
5. Enlarge Your Cursor
If your screen is cluttered and you can’t find your cursor, simply run your finger vigorously over the trackpad.
Your cursor will enlarge and become more visible so you can find it easily! Once you move your cursor to your required location, simply let go of the trackpad and your cursor will shrink the normal size.
6. Merging Finder Windows
If you have several Finder windows open, you want to reduce this clutter.
Simply go to the Windows option in the menu bar and click Merge All Windows. This will result in one Finder being open with multiple tabs – much like browsing the web.
Once you close the Finder window, you’ll automatically close all of the tabs.
7. Recording Your Screen
You don’t need to invest in expensive screen capture software! Simply go to QuickTime Player.
Once it’s open, go to File and choose New Movie Recording. A dialog box will open with a record button. You can choose the full screen or choose a portion of the screen and start recording.
This video recording will also include recorded audio.
8. Add Foreign and Accented Characters
If you need to type text and include an accent mark or a character not in the English language, you can do this quickly.
All you have to do is hold down the key to the English letter and you’ll open a window to choose the accented or foreign character of your choice. For example, if you wanted to write a ‘U’ with an Umlaut, you would simply hold down ‘U’ and the window would open up with ‘Ü’ as one of the options.
9. Forgot Your Password?
If you did – don’t worry! Go to the Applications area in the Finder. You’ll find a folder called Utilities.
Open this folder and open an application called Keychain. Once you open this application, you’ll see all the login credentials that you’ve ever saved on your computer.
This works for both login credentials on applications and on websites.
10. Running Windows
While we love macOS, sometimes you may need to use Windows.
Once again, navigate to your Utilities folder and open the BootCamp application.
Your hard drive will be partitioned. This means that part of it will be used to run macOS and the other for Windows. You can choose how much you want the partition ratio to be.
Once you’ve chosen the ratio, click Partition. Once the partition process is finished, you’ll be asked to install Windows by purchasing the operating system software.
Make sure that you have adequate hard drive space on your Mac before doing this. If you only have a few gigs or less, it is imperative that you free up space first.
When booting your Mac, you hold down the Option key and you’ll get to choose if you want to operate your macOS system or your Windows system.
Love Your Mac Even More!
Now that you know these crazy Mac tips and tricks, you’ll love your Mac even more!
Be sure to share these tips with your fellow Mac users! We bet many of them aren’t even taking advantage of these great features.
And be sure to read more fascinating content on technology on our blog!